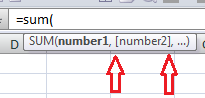Bila dijelaskan dengan gambar, maka function dan formula memiliki bentuk sebagai berikut:
(click gambar jika tidak beranimasi)
Function adalah semua perintah yang ada di dalam Ribbon Formulas > Function Library.
Contoh-contoh Function:
SUM, COUNT, IF, VLOOKUP, dan masih sangat banyak lagi.
Function merupakan alat yang disiapkan oleh excel untuk membantu kita melakukan perhitungan.
Formula adalah apabila anda meletakkan tanda = sebagai karakter pertama di dalam cell.
Contoh formula:
=3+1 (dan anda akan melihat hasilnya yaitu 4 )
Tanda = adalah perintah agar Excel melakukan kalkulasi atas cell tersebut.
Bandingkan bila anda hanya mengetik 3+1, excel tidak akan melakukan kalkulasi dan tetap menampilkan 3+1 apa adanya. Demikian pula pada function, apabila anda tidak mengawali dengan tanda = dan hanya mengetikkan SUM(1,2,3,4,5) maka sekali lagi Excel tidak akan melakukan kalkulasi.
Oleh karena itu, kita bisa menyimpuilkan bahwa function adalah bagian dari formula.
Sebuah function selalu memiliki sebuah kurung pembuka dan kurung penutup.
Contoh:
=SUM
(1,2,3,4,5
)
Sebuah formula hanya akan menampilkan satu hasil, dan hasilnya akan muncul di cell tempat anda mengetikkan formula tersebut.
Function dapat menerima argumen. Argumen adalah input data yang mana inputan itu akan dimanfaatkan oleh function untuk mengeluarkan sebuah hasil.
Pada contoh =SUM(1,2,3,4,5) saya telah memasukkan 5 argumen.
Function SUM dapat menerima 255 argumen.
Ada function yang tidak memiliki argumen sama sekali. Contohnya =TODAY().
Tetapi function SUM harus diberi minimal 1 argumen. (bila tidak diberi argumen sama sekali, maka akan error. Silakan dicoba)
Artinya, SUM memiliki 1 required argument dan 254 optional argument.
Required argument adalah argumen yang harus dimasukkan ke dalam function.
Optional argument adalah argumen yang bisa dimasukkan ke dalam function tetapi tidak harus.
Pada function intellisense, optional argument akan diapit oleh sepasang kurung siku.